I was beginning to write a tutorial on Layer Masks, and in the first few lines of my outline, I was wanting desperately to speak of the useful keyboard shortcuts like they were all know and old-hat to all. Well, they are hardly old-hat to me. I learn (or re-learn, as the case often is) new keyboard shortcuts daily, and find they greatly improve my image editing efficiency. So, here's a list of the major keyboard shortcuts that I use for Photoshop CS2. If there are others you feel are essential and useful for others, please email me. I'm happy to learn and share with everyone else!
Note: I just added a short section at the end here on Custom Keyboard Shortcuts. Thanks to all the people on DPReview forums who helped with this!
Many of the keyboard shortcuts can be found easily by putting your mouse over a tool in the Tools Window (accessed by clicking Window > Tools):
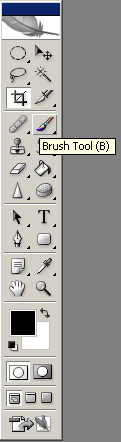
Many shortcuts can also be seen by clicking on something in the menu bar (File, Edit, Image, Layer, etc.) then seeing the keyboard shortcut (if it exists) to the right of the command.
Here are some shortcuts that I find very useful. Any letter or keyboard command shown in bold in this tutorial is meant as a keyboard shortcut - this will eliinmate me needing to say 'press on the keyboard....' Also, where you see shift + ... means press Shift and whichever key - not Shift key and Plus Key and named key.:
Brush Shortcuts
Still with brush B (it's good to practice - makes them second nature!), you can decrease the brush size with [ and increase it with ] and - left = smaller, right = bigger.
Similarly, you can soften the edge of the brush with Shift + [ and harden it with Shift + ].
You can change the brush's opacity with the number pad (top or side) simply by pressing a value. This has a quick-mode built in: press 2 and it becomes 20% opacity; 9 and it becomes 90%. If you need a mid-point value, like 23%, press2 + 3 quickly. If you need a sub-10 value, press 0 first (ex: 0 + 7 gets 7%). Finally, 1 + 0 + 0 is what's needed to return to 100%.
Also, you can change the brush flow by pressing Shift + 'value' on the top number pad with all the same rules as with with changing opacity, above.
Finally, you can use the colour sampling tool while using the paintbrush by pressing Alt and left-clicking with the mouse. The colour sample tool disappears as soon as you release Alt.
Common Tool Keyboard Shortcuts
V: Move tool - moves image or active layer around canvas.
C: Crop tool. Once an area is selected, Enter will confirm the crop.
J: Spot Healing tool (Shift + J cycles through spot healing, healing brush, patch tool, and red eye).
I:Eyedropper tool - colour selection.
H: Hand - similar to 'Space' below, but does not switch off when released. If you are zoomed into an image to the point were it takes up more area than the screen size, this will allow you to move the image around without affecting its position on the canvas.
Other Useful Keyboard Shortcuts
Tab hides/unhides all the non-image windows - very handy if working on a large image.
Space while using any tool will bring up the hand tool until you release the space bar - handy if you need to move a large image around the screen while doing other work.
Ctrl + Space + Click will zoom in on the image one click at a time.
Alt + Space + Click will zoom out on the image one click at a time.
Alt + Backspace will fill a Layer Mask with the foreground colour (only shades of grey).
Ctrl + Backspace will fill a Layer Mask with background colour (again, only shades of grey).
Ctrl + Shift + S is the Save-As command - be careful not to press just Ctrl + S as that will do a regular save, and overwrite the existing image.
Ctrl + F4 closed the active image only. This will work in most Windows programs that have windows-in-windows - it closes the active sub-window. Note that Alt + F4 closes the entire program.
Custom Keyboard Shortcuts
In Photoshop, click Edit > Keyboard Shortcuts... (or press Alt + Shift + Ctrl + K) and this window will appear:

Find the command you want by looking under the appropriate sections. For instance, I wanted to add a keyboard shortcut for flattening layers (normally under Layer > Flatten Image), so I clicked the 'expand' triangle next to Layers then scrolled down until I found Flatten Image. Click the bar that Flatten Image is in, and it gives you a field to enter a command.
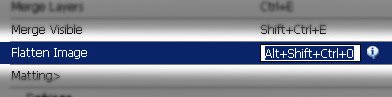
Now, press the buttons on the keyboard exactly as you want to shortcut to work. Again, for mine, I pressed Ctrl + Shift + Alt + 0. If the one you choose is already in use, or just cannot be used, it will warn you at the bottom of the window.
When you've applied all the shortcuts you want to for now, click Accept, then OK. And you're finished!
I know Photoshop has hundreds of keyboard shortcuts. I find these the most common and most convenient. Like I said above, please email me if you have a suggestion for another popular one. I'd love to hear from you.
Please enjoy. I'll be posting more soon.
Matt
1 comment:
Very helpful, thank you. I've been using photoshop for , uh, 10 years and didn't know till today I could just press enter after selecting with the crop tool. That would've saved me about a month of my life if I'd known. Thanks!
Post a Comment